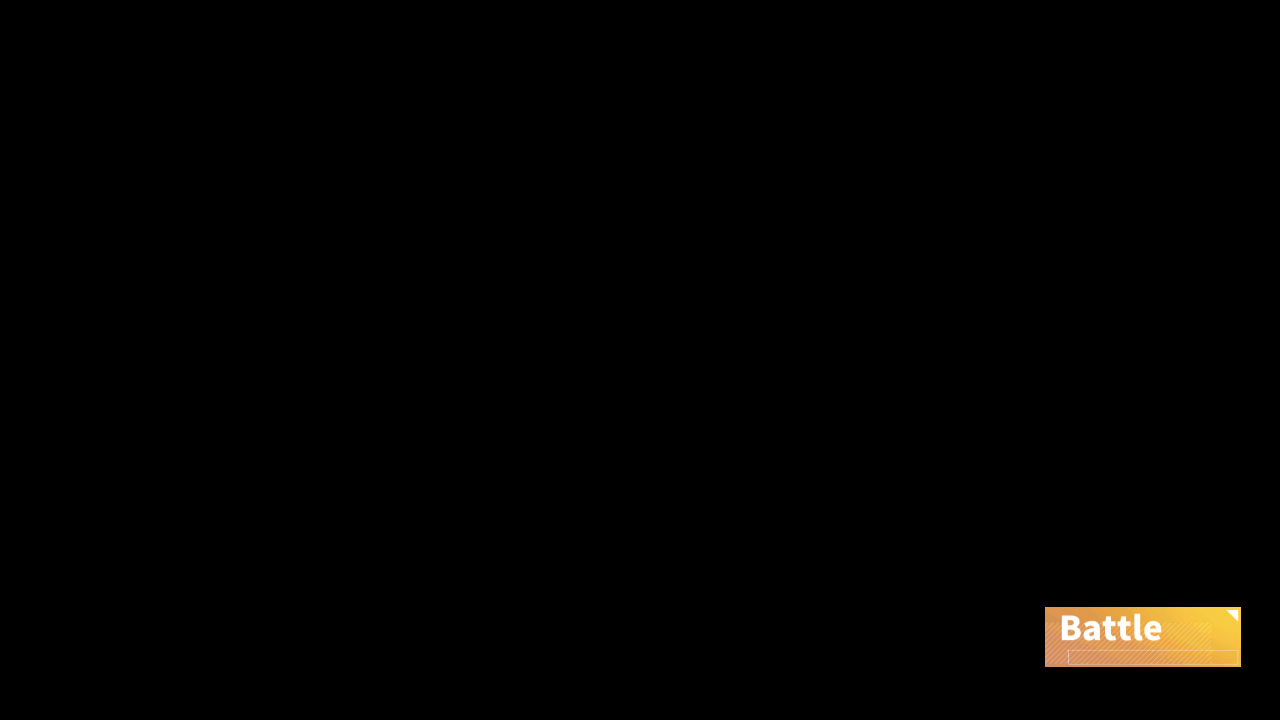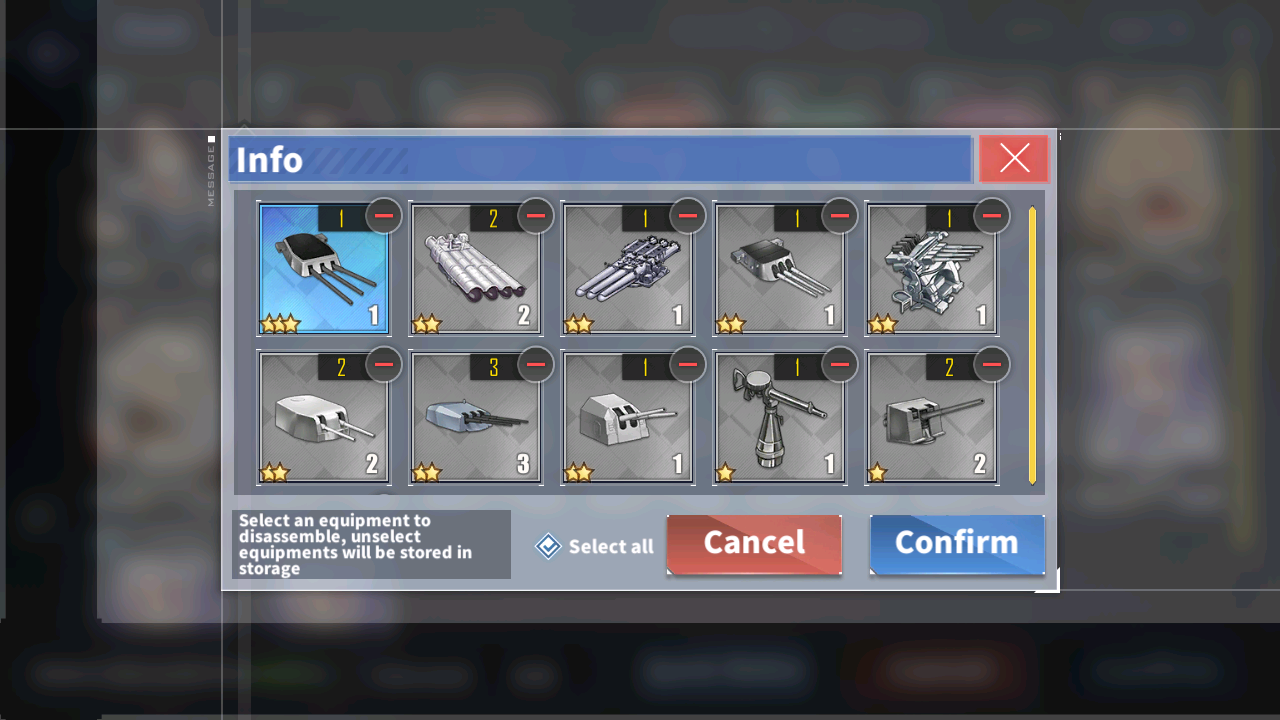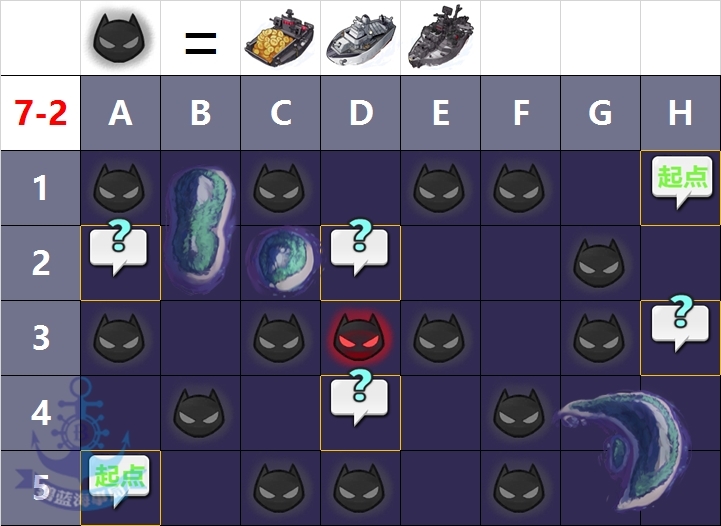14 KiB
Translation under progress
Participate in development
- [How to add a button] (#How to add a button)
- [How to adapt to a new map] (#How to adapt to a new map)
How to add a asset
Assets are stored in ./asset directory, and is defined in each module asset.py file.
For example, the button BATTLE_PREPARATION
In asset.py it is this:
BATTLE_PREPARATION = Button(area={'cn': (1043, 607, 1241, 667), 'en': (1045, 607, 1241, 667)}, color={'cn': (234, 179, 97), 'en': (235, 182, 102)}, button={'cn': (1043, 607, 1241, 667), 'en': (1045, 607, 1241, 667)}, file={'cn': './assets/cn/combat/BATTLE_PREPARATION.png', 'en': './assets/en/combat/BATTLE_PREPARATION.png'})
Note that all asset.py are generate with ./dev_tools/button_extract.py, not to manually modify.
Suppose we want to add a CONFIRM button, which appears in the submarine signal scanning.
-
Screenshot
the best way to take screenshots its using
adb exec-out screencap -p > screenshot.pngIf you get some output error, maybe you need to add your emulator port like that
adb -s 127.0.0.1:5555 exec-out screencap -p >screenshot.png -
Copy the picture to the corresponding directory under
./asset, and change the file name, for exampleEQUIP_CONFIRM.png -
Drag to Photoshop, here takes Photoshop CS6 as an example
-
Use the selection tool (M) to select the button area
-
Play action
In the first operation, you can follow the steps below to add actions.
In the menu bar WINDOW, click on ACTION option or ALT+F9
Before adding actions, it is best to back-up the current picture, because the next operation that needs to be recorded is irreversible.
- In the action window, click the icon of the new action, and name it according to your preferences, for example button_image. Click
Begin Recording, note that the gray circle turns red, which means that action recording has started - Right-click in the picture area, click
InverseorSHIFT+CTRL+I - In the menu bar
Edit, clickFillorSHIFT+F5 - In the pop-up fill window, fill content use
Black, fill mode selectionnormal, opacity select 100, clickOk - In the menu bar
File, clickSave - In the menu bar
File, clickClose - In the action window, click the stop recording icon, the action recording will stop.
After the recording is completed, you will get the following actions
button_image
Inverse
Fill
Using: Black
Opacity: 100%
Mode: normal
Save
Close
When adding assets in the future, you can directly click the button of the playback action to complete the image processing.
-
(Optional) Add attributes to overlay pictures
A asset has three attributes:
- area, the area identified by the asset
- color, the color of the asset
- button, click area after the asset appears
If you place
SEARCH_CONFIRM.BUTTON.pngin the same folder, and process it with the method mentioned above. Thebuttonattribute ofSEARCH_CONFIRM.BUTTON.pngwill over-writebuttonattribute ofSEARCH_CONFIRM.png
This is a very useful feature, because the script usually needs to analyze the elements that appear in the screenshot and click on the button. The location that needs to be analyzed and the location that needs to be clicked may not be in the same position.
-
Run button_extract.py under ./dev_tools
button_extract.py will automatically extract the attributes of the button, eliminating the trouble of manual input.
python -m dev_tools.button_extract -
Use button
Inherit the ModuleBase class under module.base.base, you can call the following methods:
- appear()
- appear_then_click()
- wait_until_appear()
- wait_until_appear_then_click()
- wait_until_disappear()
Optional parameters of the method:
-
offset (bool, int, tuple): The default is 0, when it is 0, the average color of the button on the screenshot will be used to identify the button
After input, it means that the button refers to the preset area offset range, and then use the template matching to identify the button
-
interval (int): The trigger interval of the button, the default is 0.
Represents the trigger interval of the button. When there is an animation after the button is clicked, this parameter can prevent the button from being frequently clicked.
-
screenshot (bool): Save the screenshot after the button appears
-
genre (str): the name of the subdirectory where the screenshot is saved
How to adapt to a new map
The following example is adapted to the simple version of 7-2. The complete logic is in campaign/campaign_main/7_2.py
Define the map
-
New file
In
./campaignif it's a new event, create a new directory, as recommended name the directoryevent_<eventdate>_<server>, such asevent_20200326_cnorevent_20200521_en.Create a new .py file, the file name is the map name, lowercase, starting with a letter, such as sp3, d3.
-
Import入
from module.campaign.campaign_base import CampaignBase from module.map.map_base import CampaignMap -
MAP = CampaignMap() -
(Optional) Set the map size
When not filled, it is generated according to the sea area information
MAP.shape = 'H5' -
Set sea area information
In Azur Lane WIKI you can see the map data, if it is a new map, WIKI may take 1 day or 2 to update...
MAP.map_data = ''' ME ++ ME -- ME ME -- SP MM ++ ++ MM -- -- ME -- ME -- ME MB ME -- ME MM -- ME -- MM -- ME ++ ++ SP -- ME ME -- ME ++ ++ '''The map information must contain at least the location of land and sea. There are still some difficulties in identifying land and sea
If the Spawn point (SP) is relatively remote, you must also include it
MAP.map_data = ''' -- ++ ++ -- -- -- -- SP -- ++ -- -- -- -- -- -- -- -- -- -- -- -- -- -- -- -- -- -- -- -- ++ ++ SP -- -- -- -- -- ++ ++ '''The meaning of these symbols is in
module/map/grid_info.py.
| print_name | property_name | description |
|---|---|---|
| ++ | is_land | fleet can't go to land |
| -- | is_sea | sea |
| __ | submarine spawn point | |
| SP | is_spawn_point | fleet may spawns here |
| ME | may_enemy | enemy may spawns here |
| MB | may_boss | boss may spawns here |
| MM | may_mystery | mystery may spawns here |
| MA | may_ammo | fleet can get ammo here |
| MS | may_siren | Siren/Elite enemy spawn |
-
(Optional) Set sea weights
The higher the value, the less you want the fleet to go. When not set, all are 10.
MAP.weight_data = ''' 40 30 30 30 30 30 30 30 20 20 20 20 20 20 20 20 10 10 10 10 10 10 10 10 20 20 20 20 20 20 20 20 30 30 30 30 30 30 30 30 ''' -
*(Optional) Set the camera position
MAP.camera_data = ['D3']When not set, it will be generated according to the map size and camera field of view.
Manual setting can speed up the map scanning speed. For example, in 7-2, the automatically generated camera position is D2 D3 E2 E3. In fact, you only need to point the camera at D3 to see the entire map (A1 does not matter)..
-
(Optional) Set enemy refresh information
MAP.spawn_data = [ {'battle': 0, 'enemy': 3}, {'battle': 1, 'enemy': 2, 'mystery': 1}, {'battle': 2, 'enemy': 2, 'mystery': 1}, {'battle': 3, 'enemy': 1, 'mystery': 2}, {'battle': 4, 'enemy': 1}, {'battle': 5, 'boss': 1}, ]Here is a logic of what will be refreshed after each battle.This information is not on WIKI and needs to be collected manually.
In theory, it can be run without filling in. The function of the enemy’s refresh information is to correct the recognition errors and missing, and to capture the camera movement when the BOSS is refreshed.
-
Expand the map
A1, B1, C1, D1, E1, F1, G1, H1, \ A2, B2, C2, D2, E2, F2, G2, H2, \ A3, B3, C3, D3, E3, F3, G3, H3, \ A4, B4, C4, D4, E4, F4, G4, H4, \ A5, B5, C5, D5, E5, F5, G5, H5, \ = MAP.flatten()This is to prepare for the subsequent writing of the enemy logic, which can be generated using the following code
shape = 'H5' def location2node(location): return chr(location[0] + 64 + 1) + str(location[1] + 1) def node2location(node): return ord(node[0]) % 32 - 1, int(node[1]) - 1 shape = node2location(shape.upper()) for y in range(shape[1]+1): text = ', '.join([location2node((x, y)) for x in range(shape[0]+1)]) + ', \\' print(text) print(' = MAP.flatten()')The py file can be found at
dev_tools/Flatten_generator.py -
(Optional) Define map elements
Such as defining roadblocks
ROAD_MAIN = RoadGrids([A3, [C3, B4, C5], [F1, G2, G3]])
Set map parameters
The map parameters will override the default parameters and user parameters, with the highest priority.
If you don't know how to set it, just skip it. But it needs to be defined.
class Config:
pass
Refer to module.config.config for properties that can be set
For example, for the microlayer D3, because the map adds sea fog, different grid recognition parameters are required (the default parameters are for 7-2).
class Config:
INTERNAL_LINES_FIND_PEAKS_PARAMETERS = {
'height': (100, 220),
'width': 1,
'prominence': 10,
'distance': 35,
}
EDGE_LINES_FIND_PEAKS_PARAMETERS = {
'height': (255 - 80, 255),
'prominence': 2,
'distance': 50,
'wlen': 1000
}
There should be the following settings for enable siren recognition.
class Config:
MAP_HAS_AMBUSH = False
MAP_HAS_FLEET_STEP = True
MAP_HAS_MOVABLE_ENEMY = True
MAP_HAS_SIREN = True
MAP_HAS_DYNAMIC_RED_BORDER = True
MAP_SIREN_COUNT = 2
If only the least sea area information is entered, or there is no enemy refresh information, it should be noted that the map information is missing, and it will run in wasteland mode at this time
class Config:
POOR_MAP_DATA = True
For Crimson Echoes, the camera position was raised, the grid was reduced to 0.66.
class Config:
MAP_GRID_CENTER_TOLERANCE = 0.3
INTERNAL_LINES_HOUGHLINES_THRESHOLD = 50
EDGE_LINES_HOUGHLINES_THRESHOLD = 50
CAMERA_SWIPE_MULTIPLY_X = 200 * 0.7
CAMERA_SWIPE_MULTIPLY_Y = 140 * 0.7
COINCIDENT_POINT_ENCOURAGE_DISTANCE = 1.
MID_DIFF_RANGE_H = (45, 70)
MID_DIFF_RANGE_V = (97 - 3, 97 + 3)
TRUST_EDGE_LINES = True
VANISH_POINT_RANGE = ((540, 740), (-4000, -2000))
DISTANCE_POINT_X_RANGE = ((-2000, -1000),)
INTERNAL_LINES_FIND_PEAKS_PARAMETERS = {
'height': (80, 255 - 40),
'width': (0.9, 10),
'prominence': 10,
'distance': 35,
'wlen': 100,
}
EDGE_LINES_FIND_PEAKS_PARAMETERS = {
'height': (255 - 40, 255),
'prominence': 10,
'distance': 50,
'wlen': 1000
}
Write search logic
-
Run at default
class Campaign(CampaignBase): MAP = MAP -
Simple logic
Write logic according to the first few battles, when missing, use the logic of the previous battle
Generally speaking, the logic of each battle should start with a question mark and clear roadblocks, then clear potential roadblocks, and finally return to the default battle logic
class Campaign(CampaignBase): MAP = MAP def battle_0(self): self.clear_all_mystery(nearby=False) if self.clear_roadblocks([ROAD_MAIN], strongest=True): return True if self.clear_potential_roadblocks([ROAD_MAIN], strongest=True): return True if self.clear_enemy(strongest=True, weight=True): return True return self.battle_default() def battle_5(self): self.clear_all_mystery(nearby=False) if self.clear_roadblocks([ROAD_MAIN]): return True return self.fleet_2.brute_clear_boss()
To be continued
How to support other server/language
GUI
Copy ./module/config/argparser.py to argparser_xx.py and change the argment.
Create a dictionary in ./module/config/dictionary.py that translate your language to english.
Copy alas_cn.py to alas_xx.py and import argparser_xx.py . Then, edit server name.
Format of .pyw file name: <sctipt_name>_<server_name>.pyw
Script name is used to load ini file under
./config, For example, alas_cn.pyw and alas_en.pyw both loads./config/alas.ini, but in different languages.
Assets
Copy folder ./assets/cn to ./assets/<your server>, and replace the image. This will cost a lot of time to find, crop and test. Fortunately, if a image does not contain any charactors, it may works in all servers.
After replacing an image, don't forget to run ./dev_tools/button_extract.py
Class methods
Some method may be different in different servers. This decoractor is use to calls different function with a same name according to config (AzurLaneConfig instance).
from module.base.decorator import Config
from module.base.base import ModuleBase
class AnotherModule(ModuleBase):
@Config.when(SERVER='en')
def function(self):
# This method will be called only in EN server
pass
@Config.when(SERVER=None)
def function(self):
# This method will be called in other server
pass
Other
There area also some modules diffcult to change: the commission module.
In ./module/reward/commission.py, I use cnocr to recognize commission name in chinese, it may not works well in other languages.